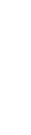FEATURE
Electronic Paper & Pencil: Six Easy Steps to a Low-Cost Electronic Medical Record
If you know how to use modern word-processing software, you can create your own electronic medical records.
Fam Pract Manag. 2001;8(5):33-38
Although electronic medical records (EMRs) have been available for over 20 years,1 primary care physicians have been notoriously slow to embrace them. Currently, only about 5 percent of physicians use some form of EMR,2 and few have employed systems that require physicians to enter data directly at the point of care.
Three fundamental misperceptions have contributed to the slow acceptance of direct physician-entry EMRs. The first is that the use of such systems will impair the physician-patient interaction and lead to decreased patient satisfaction. This is the easiest misperception to correct, since literature already indicates patients in general respond favorably to EMRs.3 In this article, we hope to debunk the other two misperceptions – that EMRs are cost-prohibitive and that direct chart entry decreases physician efficiency – by describing a low-cost, efficient, word-processor-based system that is already being used successfully in a busy family practice.
KEY POINTS
Modern word-processing software contains all the necessary elements to create an electronic medical record system.
Using the AutoText feature to input data into the EMR system at the time of care is a tremendous time-saver.
Physicians can use this low-cost, “first-step” EMR to explore what they want in a commercially designed EMR system down the road.
Right there under your nose
While most practices don't employ complete EMRs, most do utilize computerized appointment and billing systems and have access to electronic laboratory and radiography databases.2 What may seem to be missing is the ability to generate electronic records rapidly at the point of care and store them in an easily accessible format. However, we submit that all the tools required to document, store and search patient encounters are available in the form of modern word-processing software. Programs such as the popular Microsoft Word can be used to generate document templates for encounter notes and to create “autotext,” which links short character codes to long blocks of text, allowing for rapid generation of documents with a few keystrokes. They also allow users to store large files of data and to search for specified text within documents. These simple elements form the basis of the word-processing EMR.
Six easy steps to a first-step EMR
The following steps will allow you to “go electronic” with a minimal investment of time and money. We suggest you work through these steps with Microsoft Word running on a desktop or laptop computer with a Windows 95 operating system (or a more recent one) installed. We assume readers have some familiarity with using a personal computer and word-processing software. If you don't have these skills, you might first want to take a class or arrange a tutorial with someone in your office (or your family) who is adept at word processing.
1. Create an encounter template. The basis of all encounter notes in the word-processing-based EMR is the Microsoft Word document template. Using this function, you can create encounter templates for continuity visits, minor office procedures, well-child visits, sports physicals or any other type of encounter you desire.
To create your own encounter template, open Microsoft Word and choose New under the File menu. In the dialog box that appears, choose Template under the Create New heading, and click OK.
This will open a new blank template in Microsoft Word. Simply type in the text headings you want included in the template, such as the patient's name, record number, chief complaint, vital signs, prescriptions, etc. (A sample is shown.) Choose any font and layout you desire, but don't agonize too much over this; you can always go back and modify your template later if you find certain elements are not practical or user-friendly.
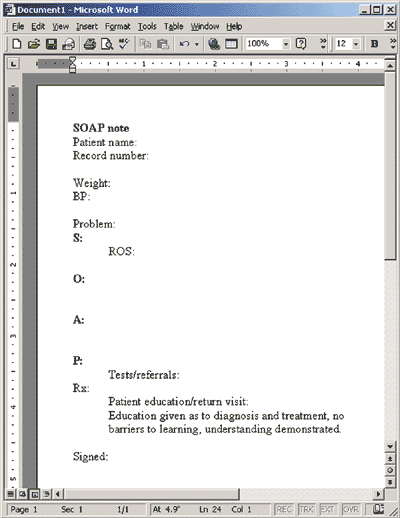
2. Save the encounter template. When you're happy with your work, you'll need to save your encounter template. To do this, choose the Save As command under the File menu and follow these steps. 1) At the bottom of the Save As dialog box, select Document Template as the type of file you'd like to save. 2.) At the top of the Save As dialog box, select the folder where you would like to store your new template. If Microsoft Word has not automatically selected the Templates folder for you, you can locate it by single clicking on the “C:” or hard drive option, then double clicking on Program Files or Applications, selecting Microsoft Office, and finally clicking on Templates. 3.) Type in a name for your template, for example, soap-note.dot. 4.) Click the Save button.
To use your template to generate an encounter note, simply open Microsoft Word and select New under the File menu. Then, double click on the template you would like to work from. (Microsoft Word should automatically select Document under the Create New heading.) At this point, you could generate an encounter note by simply typing in an individual's information next to the fields you have created. However, unless you are a very fast typist, you would find this quite time consuming. That's where AutoText comes to the rescue.
3. Create AutoText codes. The AutoText function is by far the most powerful feature in Word for facilitating rapid generation of notes. It allows the user to link phrases, sentences or even whole paragraphs of text to a short code (either a single character or a short string of characters). When the user types the short AutoText code, the program automatically inputs the longer text into the body of the document. For example, typing the code “ch” could input the phrase “chest clear to ausc and percussion, heart nsr no murmur, pmi not displaced.” [See the examples of AutoText Dr. Jue has developed.]
The best way to generate your own AutoText codes is on the fly. As you are typing information into templates, you will find that you use certain phrases, medications or examination findings over and over again, making these items perfect candidates for AutoText codes. To create AutoText, first type the text you want linked to a code and highlight it with your mouse. Under the Insert menu at the top of the screen, point to AutoText, and then click New. You will see a dialog box pop up with your selected text. Simply type in a code you want to use for the selected text and click the OK button.
With ongoing use of this system, you will develop and revise your own customized list of AutoText codes. This feature is invaluable because it helps ensure consistency in terminology, which is important if you want to extract complete data from your files. For example, Dr. Jue always lists diagnoses in capital letters, which facilitates file searching to support continuous quality improvement efforts. With Microsoft Word's “Match Case” feature turned on in the Find File dialog box, a search for “MULTIPLE SCLEROSIS” will retrieve only the files where the term has been written as a diagnosis and will exclude the term mentioned elsewhere (e.g., “family has a history of multiple sclerosis”). If multiple physicians within a practice plan on using this type of system, prior and ongoing discussion regarding standard terminology is highly recommended.
AUTOTEXT CODES
Following is a list of codes and linked text created by the lead author to quickly generate encounter notes. Using the “AutoText” feature offered in Microsoft Word word-processing software, a user can simply enter short codes he or she has created, and the linked text will automatically appear.
| Exam codes | Linked AutoText |
|---|---|
| gen | appearing stated age in no acute distress |
| heent | tms normal, nose and throat normal, neck no nodes |
| eye | eyes sclera and conjunctiva normal, perrla, fundi benign |
| ch | chest clear to ausc and percussion, heart nsr no murmur, pmi not displaced |
| abd | abdomen soft no masses or organomegaly |
| geni | genitalia - penis, scrotum, testes normal, no hernia |
| r | rectal normal, stool hematest normal, prostate normal size and shape |
| p | pelvic bus normal, cx normal, uterus nss, adnexa no masses, nontender, vagina normal |
| rv | rv confirms stool hematest neg |
| cn | cn 2–12 wnl, fundi normal, neck supple |
| ref | reflexes equal and symmetric, strength and sensation intact |
| st | straight leg raising neg, reflexes equal and symmetric, strength and sensation intact |
| ext | extremities within normal limits, no deformities |
| palp | palpitations |
| Diagnostic codes | Linked AutoText |
| htn | HYPERTENSION |
| di | DIABETES |
| iddm | INSULIN DEPENDENT DIABETES MELLITUS |
| ms | MULTIPLE SCLEROSIS |
| bom | BILATERAL OTITIS MEDIA |
| narc | CHRONIC PAIN SYNDROME, NARCOTIC DEPENDENCY |
| mig | MIGRAINE HEADACHE |
| Instruction code | Linked AutoText |
| rice | rest, ice, elastic compression bandage, elevation |
4. Generate an encounter note using AutoText. To harness the power of AutoText, open an encounter template, type in your previously created code, and hit the F3 function key. (If you're using a Macintosh computer, press Return instead of F3.) Voila! The phrase, sentence or paragraph linked to that code will now magically appear in the body of the encounter document. (For information on a supercharged version of AutoText, see “A short course on Shorthand.”)
In working through these steps, you may discover your keyboard skills are not up to par, but don't worry. Once you have mastered AutoText, you will need only rudimentary keyboard skills, which can easily be developed by completing one of the many reasonably-priced, self-paced software typing tutorials. Once you have these basics down, begin using the system by doing just one or two notes on a day that's not too busy, in order to get the feel of the system. At any rate, don't give up if it seems a little awkward at first; using the word processing-based EMR gets easier with practice.
A SHORT COURSE ON SHORTHAND
To extend your word-processing program's capabilities, you can purchase additional inexpensive software, such as Office Soft's Shorthand for Windows. Like the Microsoft Word “AutoText” function, Shorthand can be used to link short bits of text (called “keywords” in this program) to longer segments of text, reducing the number of keystrokes required to produce documents. Shorthand has several advantages:
First, Shorthand stores its dictionary of keywords in files that are easily transferrable between computers. By contrast, Word stores AutoText entries within an individual computer's system files, which makes them a bit more challenging to update and transfer and subject to accidental erasure. Second, AutoText files are specific to a particular Word version. For example, AutoText entries created in Word 95 cannot be used in Word 97; they would have to be recreated. On the other hand, Shorthand dictionaries can be used with any version of Word. Third, Shorthand offers sophisticated pop-up lists of keywords, allowing users to point and click on desired options instead of having to type codes. This powerful feature will appeal to physicians who have less-than-stellar keyboard skills, and it resembles the more sophisticated user interfaces of commercial EMRs.
To give Shorthand a spin, you can download a free, fully functioning 30-day trial version of the program on the Web (www.pcshorthand.com). If you like what you see, you can purchase an official permanent license for a mere $49.
5. Name and save your encounter note file. While you may ultimately develop your own file naming system, we recommend you initially save your encounter note files in the following format: doe.jane'j000815. In this example, doe = patient's last name; jane = patient's first name; j = provider's initial; 00 = year of encounter; 08 = month; 15 = day of month. The apostrophe just before the provider's initial allows you to search for all files associated with a particular provider. You may also want to add an extension at the end of the file name for special types of encounters: “p” for periodic physical examination, “w” for workers' compensation visit, and so on.
To save an encounter note, choose the Save As command under the File menu. At the top of the dialog box, choose where you would like to save the file (e.g., the My Documents directory usually located under C:). At the bottom of the dialog box, change the file name to one similar to the example described above (e.g., doe.jane'j000815) and make sure you are saving the file as a Word document (.doc). Finally, click on the Save button.
If more than one physician in your practice decides to use this system, you may want to set up a common folder on your network in which all encounter notes are saved. In any case, you'll want to make sure the files are backed up regularly to prevent loss of data.
6. Sign and print your encounter note. After completing your encounter note, you can easily add your name and degree(s) to the signature line. Simply create an AutoText code linked to your full name and title, and use the F3 function key to insert it. If you have the technology, you can go one step further by scanning your signature into the computer and storing it as an image that can be inserted into documents as needed. However, because most health systems still view printed, hand-signed notes as the official medicolegal document, you will probably need to print and physically sign your encounter file. To do this, choose the Print command under the File menu. Presto! Your concise and legible note will be generated by the computer's default printer, ready for your review, signature and placement in the patient's chart.
Will it give me stock tips too?
In addition to its ease of use and on-the-spot production of legible notes at a very low cost, what you will probably appreciate most about a word-processing EMR is that you can tailor it to your practice and chart documentation style. Most users will initially want to conduct patient encounters traditionally, jotting down some notes that you later enter into the patient's record via a desk-top computer. What's next if you get really good at this? We believe the biggest gains occur when you become comfortable enough to type information into a laptop computer in the examination room while seeing patients. This is by far the biggest time-saving aspect of a word-processing-based EMR. (See “EMR on Wheels,” for further details.)
Perhaps the most pressing question readers will have is this: Does this system meet patient information security and confidentiality requirements? We believe it does. As long as a practice institutes basic security measures such as password protection of its computer files, security breaches are no more likely (and may indeed be less likely) than when paper charts are employed. Within Microsoft Word, for example, users can assign passwords to individual files to ensure their privacy. (To do this, choose the Save As command under the File menu. Then choose Options and type in the desired password.)
We certainly don't want to overstate the virtues of a word-processing-based EMR system, since it does have a few drawbacks. For example, while Microsoft Word can search all stored encounter files for specified text (e.g., all occurrences of the word “hypertension”), the querying capability of this system in no way approaches the sophistication of EMRs that employ extensive relational databases. A related problem is that the substantial volume of encounter files generated by the typical medium to large practice might rapidly exceed electronic network storage capacity.
Further, not everyone can become adept at using this kind of system. In Dr. Jue's practice, of the five physicians and three midlevel providers who initially tried to adopt this system, only he and one midlevel continue to use it. While there were many reasons for this low rate of adoption, the heavy use of touch typing required by this system was a major factor. Unfortunately, alternative text entry methods such as voice-recognition systems are still not quite ready for widespread use. Thus, for now, variation in physicians' data-entry skills and preferences must be considered when attempting to implement this kind of system. Alternative low-cost “first steps” toward an EMR, such as MedicaLogic's Internet Logician (www.medicalogic.com/products/logician) and Docs Inc.'s SOAPware (www.docs.com), should certainly be explored by those interested in breaking the ties with paper.
EMR ON WHEELS
The word-processing-based EMR described in this article has been used by Dr. Jue since 1997. As he became more comfortable with the system, he began inputting data directly at the point of care, which has been much more time-efficient than having to go back and enter data at a later time. Here's how he does it:
The patient is brought to the exam room by a nurse. A laptop computer running Microsoft Word and Shorthand is waiting, plugged in, at the nursing station outside the room. The nurse opens the appropriate encounter template and enters the patient's name, record number, chief complaint and vital signs in the appropriate template areas, which appear just as they would on a paper encounter form.
When Dr. Jue is ready to see the patient, he unplugs the laptop at the nursing station and carries it into the exam room. The laptop is placed on a small lap-height wheeled table accompanied by a wheeled stool, which enables Dr. Jue to slide freely around the room as needed while directly entering the patient's history elements in real time. He next conducts the appropriate physical examination and discusses and documents his assessment and plan, including ancillary tests, referrals, treatments and self-care.
Once the encounter is done, Dr. Jue finishes the note and saves it to the laptop's hard drive, either while still in the examination room or after bringing the laptop back to the nurse's station, where a second laptop is waiting with a new encounter template ready for his next patient. Later that day, office staff transfer the encounter files from the laptops to a common network drive and backup disk, print the notes, and route them to Dr. Jue for final review, signature and immediate filing in the paper record.
To set up this system, the only cost to the practice was the purchase of two wheeled tables ($20 each) and two laptop computers ($700 each, bought through a used computer reseller).
Save and exit
Current word-processing programs offer all the basic elements for physicians wishing to start down the road to direct-entry electronic charting. Many who employ such systems will eventually decide to purchase a more sophisticated EMR. Having thought through the development of their own templates, AutoText codes and other record elements, EMR converts will also be highly educated consumers who possess a clear picture of which features are most desirable for their practices. Thus, it seems an ideal time for family physicians to move beyond the conventional wisdom, which states that a useful EMR must inevitably be complex and costly. With only a little up-front time investment, we can now create our own simple, low-cost “electronic paper and pencil” medical record as easily as we can continue to grind out illegible handwritten notes.