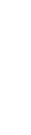COMPUTERS
Four Tips for More Efficient Word Processing
These easy-to-learn skills will help you make the most of your word processing software and your time.
Fam Pract Manag. 1999;06(8):54-55
If you do any computing at all, you probably use a word processing program, such as WordPerfect or Microsoft Word, for writing letters. You may think your usage doesn't merit learning more than the basics. If so, you're not alone. Most people use their computers as glorified typewriters, taking advantage of just a few of the hundreds of time-saving features word processing programs offer. The following tips will introduce you to the scope of possibilities. (While these tips are for PC users, you can accomplish the same results with a Macintosh, although the key commands may differ.)
Use a medical spell checker
You probably already make full use of your word processing function for spell checking, but because your program is not designed with medical terms in its dictionary, you have to check them yourself. Of course, you can customize your spell checker to include medical terms, but why do this when you can use a medical spell checker? (For a short list, see “Electronic medical spell checkers.”)
With my medical spell checker (Stedman's), I can type “diltiazem HCl reduces afterload” or “menometrorrhagia,” and it will tell me whether the words are spelled correctly or will suggest alternatives.
Electronic medical spell checkers
A number of medical spell checkers are available in addition to the four below. Prices range from just $40 to as much as $100 for a single user.
Dorland's Electronic Medical Speller
$55.00
http://www.wbsaunders.com
800-545-2522
Merriam Webster's Medical Spell Checker
$39.95
http://www.cmcresearch.com
800-366-3710
Spellex Medical
$99.95
800-442-9673
Stedman's Plus Medical/Pharmaceutical Spellchecker
$99.95
800-638-3030
Get organized with folders
Have you ever spent what seemed like hours searching through a list of files on your computer for that letter you wrote to Dr. Jones or the patient information sheet you started writing a month ago? There's an easy way to avoid this, and it will save you time in the long run. Design a filing system of folders and subfolders to keep your files in. As you begin to separate files into new folders, you can speed up the process by moving or copying multiple files simultaneously. In Windows, hold down the “Ctrl” key as you left-click on each file, then drag the group of highlighted files to their new folder. This shortcut also works for moving or copying multiple folders.
When naming a file, think about how you can best find it later. For example, after the recent rash of inquiries about orlistat (Xenical), I copied the orlistat labeling information from the Roche Web site. I named it “diet orlistat ppi” (ppi for “physician prescribing information” or “patient package insert,” as you like). If I write a patient information sheet on orlistat, I'll name it “diet orlistat pt inf” (pt inf is a suffix I give to all my patient information sheet files) and file it in my “Patient Information” folder. I can then use the “File Find” command in the Windows Start menu to search for all files that begin with “diet” to find these and other diet-related files, no matter where I've filed them. Also, I can open my folder of patient information, say, and find all the diet handouts together in one spot on the list, since they all begin with the same word and the list is sorted alphabetically.
Take advantage of keyboard macros
It takes time to grab your mouse, move to the pull-down menu, find an appropriate text command and click. It's worthwhile to learn the keyboard shortcuts, or macros, listed next to common functions on the pull-down menu. Two often-used commands are “Save” and “Print,” which are accomplished by holding down “Ctrl” and the “S” or “P,” respectively. You can also “Undo” your most recent change with the “Ctrl-Z” combination.
The “Alt” key in combination with the underlined letter in the pull-down menu will access the menu options. For example, “Alt-I” gets you to the Insert menu. These and many other key combinations are much easier and faster to use than the mouse and tool bar. (See “Quick key commands.”)
Quick key commands
| Result | WordPerfect Command | Microsoft Word Command |
|---|---|---|
| Bold | Ctrl + B | Ctrl + B |
| Close the current document | Ctrl + F4 | Ctrl + W |
| Copy | Ctrl + C | Ctrl + C |
| Create a new document | Ctrl + Shift + N | Ctrl + N |
| Delete | Delete | Delete |
| Find and replace | F2 | Ctrl + F |
| Italic | Ctrl + I | Ctrl + I |
| Open an existing document | Ctrl + O | Ctrl + O |
| Paste | Ctrl + V | Ctrl + V |
| Ctrl + P | Ctrl + P | |
| Save | Ctrl + S | Ctrl + S |
| Undo last change | Ctrl + Z | Ctrl + Z |
Personalize macros
While the standard keyboard macros cover some common situations, you may want to create your own shortcuts. Macros can be designed that memorize any combination of predetermined key and mouse functions.
For example, my office, memo and personal letterheads have different margin requirements. So I don't have to set new margins each time I create a document, I use macros to automatically format these various types of letters. I found the “Record Macro” command under the Tools menu. After naming the macro, I set the required margins and even put a date field into the text. When I want to write a letter, I type “Alt-F10” (Alt-F8 in Word 97 or later), and it brings up the list of macros I created. I use a single character (for example, “o” for “office” or “h” for “home”) to name the formatting macros for the common letters so I can open them with one additional keystroke. I've even set up others that draw lines or add check boxes, which is handy when creating physical forms and telephone message documents.
Another shortcut worth using is the Quick Correct feature. I use it for several frequently used phrases. For example, when I type “twimc,” “To whom it may concern:” pours into my document, automatically correcting this abbreviation. The Quick Correct feature (AutoCorrect in Word) is listed in the Tools menu.
If you take just a little time to set up macros and quick corrections, you will benefit in the long run by spending less time on administrative work.
Tackle other features
Learning to use these time-saving features may seem overwhelming, but they will save you time in the long run. You'll do faster spell checks, locate files more easily, know shortcuts and have predetermined document settings. Once you've mastered these four skills, you'll be prepared to experiment with some other features. Ask your colleagues which ones they use the most. Just exploring your online “Help” guide or reviewing the manual that came with your software will prove useful. Your computer can work better for you; you just need to know how.