
FEATURE
Supercharging Your Web Experience
Learning how to use your Web browser can increase your efficiency and improve your Internet skills.
Fam Pract Manag. 2001;8(8):31-36
Like it or not, Internet skills are becoming more important for physicians as patients go online to access health care information. For these patients, quality care often means helping them sift through online information or recommending Web sites where they can go to learn more about their diseases or conditions. If you’re a physician who has relegated the use of your computer to your support staff, perhaps it’s time to reconsider it as an evolving tool in patient care.
You can start by improving your skill using your “Web browser.” If you’re like most people, you probably don’t know how to use your browser to its fullest capabilities This can be frustrating as you try to perform Internet searches. In this article, I’ll give you tips for supercharging your Web browser so you can navigate the Web faster and search it more effectively.
KEY POINTS
A Web browser is a software program that facilitates communication with the Internet.
Most people don’t learn how to use a Web browser to its full capabilities, and as a result, they often are unable to locate all the information available to them on the Internet.
You’ll increase your browser’s functionality if you spend a few minutes customizing it to suit your needs and interests.
1. Choose your browser
A browser is a software program that helps you communicate with the Internet. It enables you to interface with the Web by clicking menus or buttons. The two most popular Web browsers are Microsoft’s Internet Explorer and Netscape’s Communicator. If you subscribe to Internet service provider America Online (AOL), you’ll be encouraged to use AOL’s browser; it’s really just another version of the Netscape product. All three browsers offer similar features and capabilities, but they each use different terms to refer to the same features. For example, Internet Explorer stores links to Web pages as “favorites,” while Netscape refers to them as “bookmarks.” (In this article, I will refer to features using the nomenclature used in Internet Explorer, version 5.0.)
I have a strong preference for Internet Explorer 5.0, in part because it’s the industry standard, with about 80 percent of the desktop marketplace, but also because it has a number of useful features and can handle a wide variety of Web page formats.
If you want to start using a different browser, you should be able to download the software from the Web at no charge. Be aware that any browser you install will try to take over as your default browser, but you can prevent this. For example, if, like me, you’d prefer not to use AOL’s browser, you can run Internet Explorer 5.0 on AOL instead. How? Simply by turning on the Internet Explorer software after you’ve connected to the Internet via AOL. Internet Explorer will recognize the connection and run just fine. And best of all, you’ll avoid all those annoying advertisements that are a constant part of the AOL browser experience!
2. Choose your home page
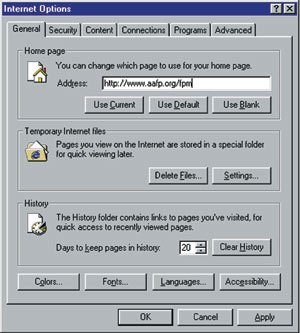
The first thing that will appear on your computer screen after connecting to the Internet is your home page. You can easily make any Web site your home page. For example, go to the Family Practice Management Web site by typing the URL www.aafp.org/fpm in the space labeled “address” at the top of your browser. The FPM site features articles in full text, including this one.
While the FPM home page is displayed on your computer screen, click your mouse on the Tools menu and then on the drop-down item Internet Options. A dialogue box will open, asking if you want to change the page you use for your home page. Click on the Use Current button, then click on Apply and then OK to close the dialogue box. An even simpler way to change your home page is to highlight and drag any URL from the address space at the top of your browser to the Home icon on your toolbar. It’s as easy as that.
3. Reconfigure your toolbars
Is there so much clutter at the top of your browser that it’s invading your viewing space? You can customize your display by positioning your cursor anywhere in the gray space surrounding the buttons that appear in the toolbar near the top of your browser window. Then, “right-click” your mouse (i.e., use the right button on the mouse instead of the left button) and a drop-down menu will appear. Click once on the items you want displayed. You can also add shortcut buttons to your browser’s toolbar by right-clicking in the gray space on the toolbar and choosing Customize on the drop-appear showing all the buttons available. Simply click on the one you want, click Add, repeat for any others you want and click Close to close the dialogue box. You should now see these new buttons displayed on your toolbar.
If the font on a Web page is too small for you to read on your browser, you can enlarge it by going to the View menu, choosing Text Size and then selecting a more appropriate text size. You can also click on Full Screen under the View menu to temporarily eliminate your menu bar and toolbars so that more of the Web page is displayed on your computer screen. These features are particularly useful when showing Web pages to patients or colleagues gathered around your monitor’s small screen.
4. Keep your cyberspace organized
Perhaps you’ve recently seen several patients who need information on end-of-life legal issues, such as power of attorney or living wills. On the Alzheimer’s Association Web site, you’ve located a concise, one-page description of the major legal documents these patients should discuss with their attorneys, and you’d like to be able to quickly locate this page in the future to print out for your patients. With Internet Explorer, you can store the Web page address (www.alz.org/caregiver/guide/legal/legaldocs.htm) as a “favorite.” To do this, open the Web page and then click on the Favorites menu. A drop-down menu will appear. Simply click on Add To Favorites, then click on OK in the dialogue box that appears and the Web page will automatically be stored and labeled for you. Whenever you access Favorites, you will see an item listed as Alzheimer’s Association Legal Documents. Click on it and your browser will retrieve that Web page for you.
If you’re not careful about organizing your favorites as your collection grows, you may find yourself with the digital equivalent of that unsightly stack of papers sitting on the corner of your desk. Fortunately, Web browsers come loaded with features to help you organize your favorites, and they’re flexible enough to allow you to reorganize them as needed. For example, when the dialogue box Add To Favorites is open in Internet Explorer, you can:
Create and name a new folder to store your favorites,
Name the Web pages you’re storing in Favorites with a label of your own choosing,
Opt to store the contents of the Web page offline (i.e., store the page text and/or pictures on your hard drive) by checking the box Make Available Offline. This is particularly useful for viewing documents when you’re not able to connect to the Internet (e.g., on an airplane).
It makes a lot of sense to organize folders by category. I have folders for health care organizations, disease-specific Web sites, patient-education materials and health care news and magazines, among others. I’ve also created folders within folders. For example, I have a main folder labeled “eHealth resources” that contains a number of subfolders for links related to “eHealth companies,” “eZines” and “personal health records.” Using this system, I can store hundreds of my favorite Web pages and can navigate them quite easily.
5. Search with Google
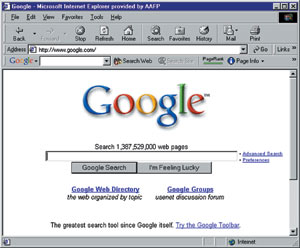
A search engine is a Web-based program that will help you search and retrieve specific information from the Web. There are a lot of search engines to choose from, but I like and recommend the one at www.google.com. The reason is simple: Google, despite its funny name, is a no-nonsense powerhouse of a search engine that delivers up-to-date links to Web sites and uses an intelligent ranking system to find “hits” that most closely match search terms. Google consistently puts what I’m looking for near the top of the hit list, decreasing the time I spend scrolling through the list.
To use Google, go to www.google.com and type your search terms in the window at the top of the page. Better yet, make Google your default search engine by downloading it onto your Web browser (for instructions, go to www.google.com/options/defaults.html and click on “Make Google your default search engine”). I also suggest adding the Google toolbar to your browser. Simply go to www.google.com/options/toolbar.html and click on the “I want the Google toolbar” button at the bottom of the page. Once installed, a page will appear giving you instructions on how to use the toolbar. The Google toolbar offers a number of searching conveniences. A drop-down list on the search window allows you to see your most recent searches and rerun them with a click of your mouse. The icon labeled Highlight on the toolbar lets you highlight search terms within the documents so that you don’t have to spend time reading through a document to locate information you’re looking for. And once you’ve located a Web site, Google also gives you the option of performing a totally new search for words or phrases within a document or within the Web site itself. To do this, simply open the page that you want to search and click on Search Site on the Google toolbar.
Quick tip. Have you ever wondered how to find a word or phrase on a particular Web page? It’s easy with Internet Explorer 5.0. Once you’ve opened your browser, simply click on the Edit menu and then select the Find (On This Page) option. This will open a dialogue box in your browser that will enable you to locate a word or phrase on the Web page you currently have open. The key command Control-F will do the same thing. It’s a great tool when you’re dealing with a large document.
6. Use plug-ins
There are literally hundreds of software programs designed for use with browsers. They’re called “plug-ins,” and once installed, they add new functionality, multimedia or audio-video capabilities to your browser (see the box for a list of examples). One very useful plug-in program is Adobe Acrobat Reader (available free at www.adobe.com/products/acrobat/readermain.html). Once downloaded, Acrobat Reader permits your Web browser to display highly formatted, magazine-like pages that will print out with page breaks in the right places. The format of these pages is known as PDF, which, for the curious, stands for portable document format.
Although a growing number of health-care-related documents on the Web are PDF files, much of the text and graphics you see on a standard Web page are still constructed and displayed in the simple text-editing format known as HTML. You can print out pages in HTML, but if you’ve ever done it, you know it can get ugly! For one thing, HTML isn’t too concerned about where page breaks occur, and when printing, text can be disrupted or even lost. This doesn’t happen with PDF files. Perhaps their greatest value is that they print out beautifully. Acrobat Reader also has its own set of controls for navigating Web pages, zooming in or out and finding words or phrases in the document.
Most Web sites that contain PDF documents will ask you if you’d like to download the Acrobat Reader plug-in. Usually by clicking on an icon you will automatically be taken to the Acrobat Reader download page where a series of prompts will help you to download the free software. It may take a few minutes to complete the download process, but once installed, Acrobat Reader will automatically open in your browser the next time you choose a PDF file from a Web site.
The main drawback to using plug-ins is that if you decide to upgrade or have to reinstall your browser software, you’ll probably have to reinstall all of your plug-ins. Eventually this may change, as the companies that make browsers begin offering incremental upgrades rather than full installs.
ESSENTIAL PLUG-IN SOFTWARE
Adding plug-in software to your Web browser extends its usefulness, giving you the capability to do such things as watch video and listen to audio. Most plug-in software is free and can be downloaded from the World Wide Web with little more than a click of your mouse. Commonly used plug-ins and their Web site addresses are listed below. Most Web pages that require plug-ins contain a link to the appropriate download page. Once you install a plug-in, it will automatically fire up whenever your browser encounters a site that needs it.
Adobe Acrobat Reader (available free at www.adobe.com/products/acrobat/readermain.html) allows you to view PDF files. These highly formatted, magazine-like pages are used on many health-care-related Web sites such as Morbidity and Mortality Weekly Reports (www.cdc.gov/mmwr//mmwr_wk.html). Acrobat Reader is also necessary for viewing and completing most Web-based forms.
QuickTime (available free at www.apple.com/quicktime) allows you to hear music and other audio and watch video within a Web page. Physicians will need QuickTime to use Web sites such as Loyola University Medical Center’s Visible Human Cross-Sections page (www.meddean.luc.edu/lumen/MedEd/GrossAnatomy/cross_section).
RealPlayer (available free at www.real.com) lets you play streaming audio, video and multimedia presentations on your Web browser. You’ll need RealPlayer to listen to National Public Radio online (www.npr.org) or view video footage on news sites such as CNN (www.cnn.com/video).
Windows Media Player (available free at www.microsoft.com/windows/windowsmedia/en/download/default.asp) is Microsoft’s answer to RealPlayer and QuickTime and is used by online news sites such as MSNBC.com.
Shockwave Player (www.macromedia.com/software/shockwaveplayer/) gives you access to multimedia, games, graphics, streaming audio and interactive Web sites.
7. Adjust your monitor’s color
The readability of a Web page depends in large part on the resolution of your computer’s monitor. The higher the resolution, the more bits of color (called “pixels”) are used in a graphic image and the clearer the image. To make sure you’re getting the best quality image that your computer can provide, check your color settings. To do this, left-click your mouse on the Start button, then on Display. A dialogue box will appear. Click on the tab labeled Settings. A page will appear telling you whether your computer is set to 16 Color, 256 Color, High Color (16 bit) or True Color (24 bit or higher). Choose the highest color level your monitor offers. Then, click on Apply at the bottom of the screen and continue to answer “OK” to the questions in the next few dialogue boxes until you find yourself back where you started. Images should now be sharper, colors should be truer and it should be easier to read what’s on your computer screen.
8. Limit your cookie intake
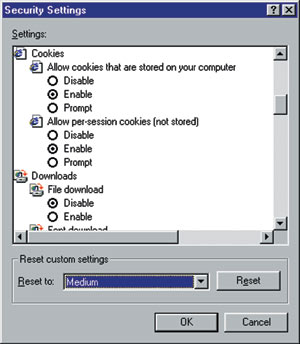
As you travel through cyberspace, it’s important to think about privacy and security. You’re not alone out there. Cookies contain information about you, your interests and your buying habits. Web sites collect and use this information to customize the services and information presented to you on future visits.
For example, if you inquire about a flight schedule on an airline’s Web site, the site might create a cookie that contains your itinerary. Or it might only contain a record of which pages within the site you visited. Generally speaking, only the information that you provide or the choices you make while visiting a Web site are stored in a cookie. The site cannot determine your e-mail name unless you choose to type it, and if you do, only the site that created the cookie can read it. Allowing a Web site to create a cookie about you does not give it, or any other site, access to other information stored on your computer.
If you don’t want to be tracked while on the Web, I recommend that you configure your browser to alert you each time a Web site you’re visiting wants to create a cookie about you. This gives you the option of agreeing to a cookie request or refusing the offer. That way, at least you’ll know who’s watching you!
To turn this feature on, go to the Tools menu and select Internet Options from the drop-down menu. Click on the tab for Security along the top of the dialogue box, and then click on the Internet icon to indicate that you want to adjust your security settings. Selecting the Custom Level at the bottom of the dialogue box will cause a set of radio-style buttons to appear. Scroll down until you see the category Cookies and then select Prompt under the heading “Allow cookies that are stored on your computer.” Hit OK, then Apply, then OK again and you’re done. The next time you go to a Web site that wants to put a cookie on your computer, you’ll be notified.
9. Take control of advertising
My personal preference when browsing is to get rid of the advertisements and those annoying blinking graphics, known as animated gifs. There are a number of plug-ins that permit you to turn advertising and animated gifs on or off. My favorite is AdsOff! Version 2.0 from Intercan Tech. This plug-in is free for a trial period (it costs $19.95 should you decide to keep using it) and can be downloaded from Intercan’s Web site (www.intercantech.com). Once installed, it permits you to set the level of ad filtering, from showing the ads in full view to showing them only as simple hypertext links to blocking them completely. Filtering advertising helps your browser download pages much more quickly, making your Internet connection seem faster.
AdsOff! 2.0 can also be set to block cookies from Web sites that you know are trying to track you. Simply supply AdsOff! with the Web site’s URL and the plug-in will prevent tracking.
10. Get to know your organization’s computer staff
This final tip is really not a tip, but a precaution: Get advice and help with Web browsers, downloads and plug-ins from the people who oversee your organization’s computer network, if you have one. They may want to supervise the installation of browsers or plug-ins on network computers so that they can ensure it’s done correctly and that the security of the network isn’t compromised. Most computer staff recognize how important a tool the Internet can be for physicians and will be glad to assist you. After all, they’re not only computer experts, they’re also someone’s patients. And like many patients today, they’re doing their own medical research on the Web.
Learning to use all the power under your browser’s hood can make the difference between quickly locating information you want on the Internet and drifting aimlessly in frustration. Using even one of the tips in this article will enable you to begin navigating the Web faster and more effectively.
BROWSER SHORTCUTS
The following list of key commands works with both Internet Explorer and Netscape Communicator. If you use a Macintosh computer, substitute the Apple command key (the key with the apple icon and ) for the Control key in the list below.
| Key command | Action |
|---|---|
| Control-A | Select all |
| Control-B | Organize Bookmarks/Favorites |
| (Windows) | |
| -B | Edit Bookmarks |
| (Macintosh Netscape only) | |
| Control-C | Copy |
| Control-N | Open a new window |
| Control-O | Open a new location |
| Control-P | |
| Control-R | Refresh/reload page |
| Control-S | Save |
| Control-X | Cut |
| Escape | Stop |
| Alt -F4 | Close (Windows) |
| - W | Close (Macintosh) |
| Alt - | Back (Windows) |
| - | Back (Macintosh) |
| Alt - | Forward (Windows) |
| - | Forward (Macintosh) |
| F10 | Activate Menu Bar (Windows) |