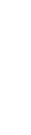If you own a Palm OS personal digital assistant (PDA), but haven’t had time to learn more than the basics, this article is for you.
Fam Pract Manag. 2003;10(1):70-73
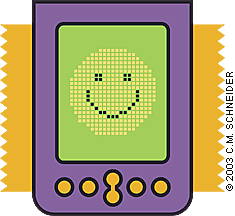
According to a recent Harris poll, about 26 percent of physicians used personal digital assistants (PDAs) in 2001. That percentage is expected to double by 2005. Yet I suspect that many physicians utilize only a fraction of their PDAs’ capabilities simply because they’re too busy to learn more. I’d like to share with you 10 tips I learned along the way for making my PDA work harder for me. The directions below are based on my Palm m515 and may vary slightly for other Palm-based PDAs.
1. Enter regularly occurring appointments in your date book. For example, perhaps you do grand rounds each Monday at 8 a.m. Instead of entering it each week, simply open the date book function and either tap on 8 a.m. or write 8 in the graffiti area (this will get the cursor to move to the 8 a.m. slot on your calendar). Then write “grand rounds” in the graffiti box, tap on the Details button, and select Repeat and Week. Grand rounds should now appear automatically on your calendar each week. For entries like birthdays that aren’t time dependent, open the date book, tap Go To and select the desired date. Then tap on New (do not select a time) and then OK. When you see the cursor blinking, write the person’s name in the graffiti box, tap Details, Repeat and then Year. The birthday will now appear annually on your calendar at the top of the screen.
2. Create a business card. Tap on the phone book icon and select your name. If you haven’t done so already, put your name, office address, phone number and fax number into your phone book. Then tap on Menu and a drop-down list will appear. Tap on Select Business Card. You will be asked to confirm whether you want to make that entry your business card. Tap OK. You may also want to create a second record with personal information such as your address and home and cell phone numbers.
You’ve probably seen your colleagues beam their business cards. You can do it. It’s easy. To beam your business card, point your PDA toward the recipient’s PDA and press and hold the address book button. It’s that easy. The other option is to tap on Menu from your phone book and then tap on Beam Business Card from the drop-down list.
3. Customize buttons. Maybe you don’t really use your to-do list. Why not change it to something that you use more frequently, such as your ePocrates drug reference? To customize a button, go to your home page, tap on Prefs, then tap on the inverted triangle in the top right-hand corner. A drop-down list will appear. Tap on Buttons and select the icon you want to use by tapping on the arrow next to it. This will give you a drop-down list of programs. Assign a program to the icon you’ve chosen.
4. Assign a function to the stylus. Your stylus is set to default to Graffiti Help. Drawing a line from the Graffiti area to the top of the screen makes Graffiti Help appear. Once you become proficient with graffiti, you may want to change the default setting to something more useful. For example, it’s a good idea to lock your PDA when it’s not in use. You can do this quickly by changing your default setting. While you’re on the Buttons screen of Prefs, tap Pen, then Turn Off and Lock. Now drawing a line from the bottom to the top of the screen will automatically lock your PDA.
5. Organize applications. Organizing applications on a PDA is similar to putting files into folders on your desktop computer and serves the same purpose: It makes locating things easier. To put applications in folders, or categories, go to your home page, then tap on Menu. When the drop-down list appears, tap on Category. You will see a list of programs and available folders. I have folders on my PDA labeled “Medical,” “Games” and “Calculators” among others. Use the drop-down lists to assign applications to categories. If you need to edit or change categories, select “Edit Categories …” from the bottom of the list of categories. When you’re done, click the Home icon again. Now you’ll be able to use the drop-down categories list in the upper-right corner to view subgroups of your applications.
6. Copy and paste files to the memo pad. A single memo holds approximately 800 words or 4KB. Save Web pages or Word documents as “.txt” files on your desktop computer and then copy content and paste it into a memo in the desktop application for your PDA. If you paste in a .txt file larger than 4KB, it will be stored in consecutive memos.
7. Protect with a password. You can make your PDA more secure by using a password to lock it or to hide sensitive entries in your date book, address book, to-do list or memo pad. To choose a password, tap on the Security icon on your home page, then Assign Password. To mark a memo or other record as private, tap Details for that record and then tap the box labeled private. A check mark will appear. Once you have selected a password and clicked the Hide button in Security, entries marked private will not be accessible without a password.
8. Visit www.Palm.com frequently. Make it a habit to visit Palm.com so you can download and install the latest Palm Desktop software. The most current version is 4.0.1. Best of all, it’s free.
9. Learn how to reset your PDA. If your PDA is not responding when you tap on the screen, you may have to reset it. Start by trying a “soft reset.” Gently press the Reset button (located inside the tiny hole on the back of your PDA) with the tool that is exposed when you unscrew the tip of your stylus or with an unfolded paper clip. Don’t worry. The information stored on your PDA won’t disappear. If the soft reset fails, or if you continue to get a “fatal exception” message, you can perform a “warm reset” and, if all else fails, a “hard reset” that wipes out all the data on your Palm. (See www.palm.com/support/helpnotes/hardware/resets.html for details on the last two.)
10. Customize ePocrates. Almost every physician I know has downloaded the drug reference guide ePocrates (www.epocrates.com) onto his or her PDA. Following are some practical tips for using it:
Categorize the most commonly used medications. Categorizing lets you quickly locate drugs that you commonly use. To do this, first select a medication by tapping on Menu, then Drug. Then tap on Categorize, Edit and New. When prompted, enter a name for the category.
Select up to 30 medications and perform a multicheck for drug interactions. This is useful for patients who are taking multiple medications. To do this, tap on Menu, Run Multicheck.
Familiarize yourself with what’s available under Classes – other. Information includes ACLS algorithms, corticosteroid potencies, narcotic equivalents, therapeutic drug levels, postcoital contraception information, thrombolytic criteria and even vaccination schedules.
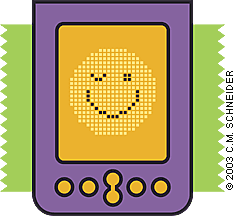
Learn on the go
Busy physicians just don’t have the luxury of time these days. My advice is to forget about waiting for an uninterrupted couple of hours to learn about your PDA. You’ll be waiting forever. Instead, learn one tip at a time. Implementing one or more of the tips I’ve given you here takes only minutes and will make your PDA a better practice partner.